Kubi Support FAQ
- Home /
- Support & FAQ
Kubi Support FAQ
Kubi General
Setting up multiple Kubi's in the same room / meeting requires steps to isolate the audio of the multiple Kubi's from one another. Audio feedback can occur unless the meeting software is used to pair one Kubi/Tablet with a remote user using either Breakout Rooms or separate meetings to isolate the Kubi's audio.
In Zoom, Breakout Rooms* are created within a virtual meeting to break the meeting up into smaller virtual groups with their own isolated audio and video feeds. Breakout Rooms can be used to pair a remote user with a Kubi. Instead of seeing all of the virtual meeting attendees in the Zoom meeting, the remote user sees only themself and the Kubi Video feed in the Breakout Room. Since the Kubi/Tablet is in the physical meeting room, its camera sees and hears the in person and other Kubi attendees via their assigned Kubi's video / audio feed. The remote user's video is "pinned" to the Kubi/Tablet screen, and their voice comes through the Kubi Tablet's speakers via the audio isolated Breakout Room, thus avoiding audio feedback between Kubi's.
View / Download a PDF description of how to Setup Multiple Kubi's using Zoom Breakout Rooms.
*Breakout Rooms are becoming a common feature on all of the leading video conferencing services. Check the support section of your application for how to use this feature on your preferred video conferencing platform.
| What to Use | Personal Protective Equipment (PPE) |
|---|---|
| General Cleaning: Warm water dampen a soft cloth or paper towel | General Cleaning: NA |
| Sanitizing: Only use over the counter disinfectant products containing Alcohol/Ethanol as recommended below and per product use guidelines: | Sanitizing:Depending on how and where the Kubi has been used, the use of PPE is recommended, as required. PPE includes but is not limited to: |
| Disinfectant wet wipes (Alcohol / Ethanol based) | Gloves |
| Disinfectant Spray (Alcohol / Ethanol based) | Eye Protection |
| Paper towels | Face Protection |
| Cotton Swabs | Protective Clothing |
Caution:
- Remove the tablet from Kubi before cleaning/sanitizing the Kubi. Clean Kubi’s tablet according to the tablet manufacturer’s recommendations.
- Kubi should not be immersed in any fluid or damage to the unit will occur.
- Do not allow cleaning spray to run or drip inside Kubi’s case or damage may occur to Kubi’s electronics.
- Do not insert any foreign object or spray any liquid into the Kubi’s USB charging port. If the port is blocked or contaminated, please consult Kubi Support at Kubi@xandex.com
- Do not use abrasive cleaning pads, as they will damage Kubi’s finish.
Sanitizing Kubi
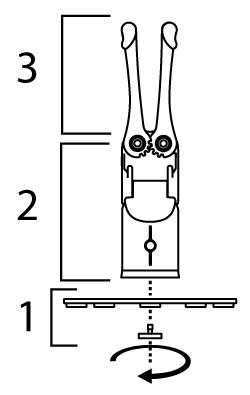
- Base Plate: Kubi’s aluminum base plate can be removed for cleaning by removing the D-screw from the bottom of the plate. Use spray disinfectant and paper towels to clean the plate. Re-spray both sides of the base plate with a light coat of disinfectant spray after wiping and allow to sit for no longer than 60 seconds and towel dry if necessary, before re-installing the base plate. (Alcohol / Ethanol based disinfectant spray may degrade the adhesive on the anti-scratch pads on the bottom side of the base plate if not wiped up or evaporated after 60 seconds)
- Plastic Body: Kubi’s plastic body is not sealed against fluids. Do not use spray product on the plastic body. Kubi’s body can be cleaned and sanitized by thoroughly wiping all exposed surfaces with wet disinfectant wipes and air drying. Use cotton swabs (Q-Tips) if necessary, on seams and curves.
- Arms and Ears: Lay Kubi flat on paper towels (with base removed) to spray Kubi’s arms and plastic “ears” at the end of the arms with disinfectant spray. Wipe any buildup with disinfectant wipes. Use cotton swabs (Q-Tips), if necessary. Do not allow spray to run down the arms and into Kubi’s case. Wipe excess spray from the arms after spraying to prevent fluid from entering Kubi. Air dry.
When all parts are clean and dry, re-install the base plate.
Kubi does not support Windows tablets at this time.
See the compatibility table HERE for more information on which tablets to use with Kubi.
While you can not use a Windows tablet ON a Kubi yet, you CAN use a Windows desktop or laptop computer to CONTROL a Kubi using the NEW Kubi Connnect Widget for Windows. Use this link to learn more and download the Widget at the Windows Widget Page.
No, Kubi does not support Amazon Fire tablets at this time.
Although the Amazon Fire OS is based on Android, Amazon Fire is currently not an OS supported by Kubi Apps.
See the compatibility table HERE for more information on which tablets to use with Kubi.
Since the Kubi represents your virtual self in another location, we typically set it up so that one person is controlling the Kubi. Whether using Kubi with our Kubi Connect App and Zoom, Vidyo, Skype or other third-party video conferencing software, the best experience is when one person at a time is connected to and controlling the Kubi.
The NEW Kubi Connect App (available for iOS and Android) allows you to control Kubi using the apps small controls overlay. The unobtrusive overlay floats over your video conference while it runs. You can run Kubi Connect in conjunction with Zoom, Vidyo, Skype, WebEx, GotoMeeting, or any other video conferencing application.
While you can not use a Windows tablet ON a Kubi, you CAN use a Windows desktop or laptop computer to CONTROL a Kubi using the NEW Kubi Connnect Widget for Windows. Use this link to learn more and download the Widget at the Windows Widget Page.
Yes and No. Kubi can be controlled via any web browser that supports websockets connections with no special software by going to https://www.kubiremote.com and entering the serial number (Kubi ID Number) of the Kubi you want to connect with and control. This browser control interface duplicates the grid style controls of the original Kubi Control App (no longer supported). Most modern browsers, such as Safari, Firefox, and Chrome support controlling Kubi via the kubiremote.com brower interface.
For an even better control experience, try the NEW Kubi Connect Apps to control Kubi.
The NEW Kubi Connect apps for Apple and Android devices are available in the Apple App Store for iPad / iPhone and Google Play Store for Android devices. Kubi Connect enables your Apple iPad or Android Tablet to connect to Kubi via Bluetooth 4.0+. Kubi Connect apps can also be used on Apple iPads/iPhones and Android devices (including newer Chromebooks) to control Kubi remotely. Learn more about the NEW Kubi Connect Apps at https://www.kubiconnect.com/kubi-apps.html
The NEW Kubi Connect Windows Widget enables controlling a Kubi on a Windows Desktop or Laptop computer. Download the Kubi Connect Widget for Windows at https://www.kubiconnect.com/kubi-windows.html
The Kubi Connect user interface runs as a small overlay control panel on top of your favorite video conferencing software, or on a separate Apple or Android smartphone. Controlling Kubi has never been easier!
Kubi has been designed to be a very robust robot and withstand tough conditions. Kubi has been successfully tested to over 1 million motion cycles and has passed drop testing from 6 feet.
Kubi recommends Apple iPad tablets because of their optimal audio and camera performance with Kubi.
Kubi tablet compatibility is based on three main factors.
- Kubi is compatible only with tablets that operate on the Apple iOS and Google Android Operating Systems (OS). Kubi is not compatible with tablets that operate on the MS Windows OS.
- Kubi connects wirelessly to the tablet using Bluetooth 4.0 or higher, so the tablet must support Bluetooth 4.0+
- The arms on Kubi Classic model fit most tablets described as 7-10 inch models. The Kubi Plus model arms will support 10-13 inch tablets. Note: Not all tablet orientations are safe to use, even if they "fit". For example: a Kubi Plus model will support the iPad Pro 12.9 inch tablet in landscape orientation, but not in portrait orientation. In portrait orientation the 12.9 inch tablet will make even the Kubi Plus prone to tipping because of the height of the tablet in portrait orientation.
See the Kubi tablet compatibility table available HERE for more Kubi-tablet compatibility information
Kubi itself does not collect or store any user data. The tablet and apps used with Kubi manage all of the data sent and received during teleconferences. In that respect, Kubi is as secure as the tablet and any apps you have signed into. Kubi servers collect annonymous motion command data to identify errors and aid in app improvement.
See the links below checklists of tablet services that need to be enabled for Kubi Connect to operate:
For Android Tablets
For Apple iPad
Kubi connects to devices using Bluetooth 4.0 LE (BLE). If you have a high number of Bluetooth devices in one area, or multiple Kubi in close proximity to each other (within 1-2 feet), you may experience difficulty connecting.
If you are connecting multiple Kubi to multiple tablets, you can avoid potential mis-connections by using the Settings Gear in the Kubi Connect App to open settings. Auto-Scan feature is the top item. Disable Auto Scan using the switch on the right side of the screen. Go back to the main Kubi Connect screen.
In iPad app, tap the "Choose" text prompt. A sidebar will open on the left listing the Kubi ID's of the nearby Kubi units that are ready to pair. Tap/Click the Kubi you want to connect to and the unit should pair to the iPad immediately.
In Android, once back at the main screen, tap/click the hamburger icon in the bottom left hand corner. A prompt will appear listing the Kubi ID's of the nearby Kubi units that are ready to pair. Tap/Click the Kubi you want to connect to and the unit should pair to the Android tablet immediately.
Remember, in the Android app, even though a Kubi may connect to your tablet's bluetooth without the Kubi Connect App installed on the tablet, you will not be able to control the Kubi. Kubi requires an installed instance of the Kubi Connect App running on the tablet to pair successfully via Bluetooth and enable Kubi to be controlled.
See 2) Kubi Connect App for Android Pairing Issue in the Software section of this FAQ
Also see 6) Kubi Port Requirements in Software and Apps for information on remote user disconnects due to local WiFi / internet restrictions
Kubi Secure has been temporarily discontinued. Kubi Secure features custom-designed arms that lock your tablet in place. The base also includes a cable-lock to prevent theft. Kubi secure positions the tablet in Landscape position only. Kubi Secure was designed to fit specific iPad tablets. iPad dimensions change quite often, leaving us with unusable inventory. A new Secure design with universal tablet capture is being developed and hopefully, will be available in 2nd half of 2022.
Kubi Hardware
NO. Xandex Inc. does not manufacture, sell, or service "by KuBi" tablet computers.
The "by KuBi" tablet computers offered by multiple sellers with store fronts at Amazon.com are generic, knock-off, tablet computers running the open source Android Operating System. These "by KuBi" tablet computers and Amazon.com stores that sell them have no relationship with our product, the Kubi Telepresence Robot or with our company, Xandex Inc. WE DO NOT RECOMMEND THESE GENERIC TABLETS FOR USE WITH KUBI!!!
Once again, we do not manufacture, sell or service these tablet computer products. If you have purchased one of these tablet computer products through Amazon and need assistance, please contact Amazon and ask to be put in contact with the seller listed on your transaction.
The only tablet computers that Xandex Inc. may sell from time to time, are in tandem with the sale of our product, the Kubi Telepresence Robot. Xandex will only sell name brand tablet computers from leading manufacturers (ie: Apple iPad or Samsung Galaxy Tab tablets) along with an equal number of Kubi Robots. And we do this only for preferred customers.
So to summarize, if you bought a tablet computer on Amazon, and the words "By KuBi" appear somewhere on the page, please be advised; "by KuBi" is not us, we can not help you with your purchase. We did not make or sell this tablet computer. We can not service this tablet computer.
Thank you for your understanding.
Yes, Kubi can be used with a wired external speaker or with wired earbuds or headset connected to the tablets headphone port.
BLUETOOTH: Although most tablets allow more than one (genreally 3-4 maximum) Bluetooth devices to be connected to a tablet at one time, we recommend using wired devices for best audio performance, as the Kubi itself uses one Bluetooth 4.0+ connection.
Kubi reaches full charge after about 2 hours of being plugged in. The charge will last 4-6 hours depending on frequency of movement.
With the Kubi plugged in to cable and charger:
- Try turning the Kubi off (hold down the power button for 20 seconds until the charging light turns off) and then turning it back on.
- Try connecting a different charger and/or a different charging cable.
After completing these steps, if your Kubi does not power on with an orange light when a charging cable is plugged in, you may need to contact us for service.
As of June 19, 2023 the Kubi Enhanced Audio Kit is no longer available.
The Kubi Enhanced Audio Kit Is shipped with complete installation and setup instructions for all Kubi models. If you misplace the install and setup instructions, you can view/download a pdf file HERE.
During installation, it is important to follow these instructions closely. Kubi Classic and Kubi Plus models have arm return springs that can become disengaged from the arms during audio kit installation. If this occurs during your installation use the instructions in the file available HERE to re-engage the springs in the arms.
As of June 19, 2023 the Kubi Enhanced Audio Kit is no longer available.
Basic Audio Kit Troubleshooting:
- Verify that speaker's power button is turned ON (move the power switch towards the ON sticker). The power switch has a plastic limit tab that is inserted and covered by the “ON” sticker. The limit tab prevents someone from accidentally putting the speaker into Bluetooth Mode, which can cause the speaker to stop working with Kubi. If the tab is missing, make sure the power switch is in the ON position, NOT in the Bluetooth position. If the speaker has enough power to operate, a small LED next to the power switch will illuminate when the power button is moved to the ON position. If the LED is lit, and the speaker is in ON position and it still does not produce sound, go Next Steps, below.
- If the LED is not lit, verify that the audio kit speaker is plugged into power and charged. The speaker has a battery that has to have sufficient charge before the speaker will operate when the unit is plugged in. The speaker charges using a mini-USB connector that is plugged into the speaker. Plug the other end of the USB cable into one of the ports on the USB charger supplied with the kit. Plug the charger's power supply cord into a 120/220 VAC wall outlet to charge. Note: If the speaker has enough power to operate, a small LED next to the power switch will turn on when the power button is moved to the ON position.
Next Steps: Verify the Sound Connection Path
These steps assume that the speaker is charged and the LED is lit when the speaker power switch is in the ON position.
- First, test that the iPad has sound at the auxiliary sound port. With the microphone unplugged from the port, plug in some working earbuds and play your favorite tune on the iPad. Note that the sound adjust buttons on the side of the iPad tablet adjust both the iPad speaker sound level when there is nothing plugged into the auxiliary sound port and the “headphone” speaker sound level when the iPad detects something plugged into the auxiliary sound port. Using the earbuds, verify that when you adjust the sound volume that the iPad indicates you are adjusting “headphone sound”. If the earbuds do not put out sound, the iPad may be defective.
- Next, plug the speaker's 3.5 mm output cable directly into the iPad auxiliary sound port and verify that the speaker is working by playing music on the iPad. If the speaker produces no sound, the speaker is defective. If the speaker produces sound, proceed to step 3.
- Remove the speaker's output cable from the iPad and plug the microphone into the auxiliary port. Plug the speaker output cable into the port on the back of the microphone. Once again, play a music track on the iPad. If the speaker is not working, it is the microphone that is defective.
A Return Material Authorization is required to return both warranty and non-warranty products for repair or replacement. Please contact kubi@xandex.com to request an authorization and instructions prior to returning your product.
Kubi Charging Equipment Specifications
Since both the charger and the charging cable are commonly available items, Xandex does not sell either the charger or the charging cable. Please purchase replacements per the specification listed below.*
Kubi ships with a USB "cube" wall charger with the following Input/Output requirements:
Input: 100-240V AC ~ 50-60Hz 0.5A
Output: 5V DC 2.4A
Charging Cable: Kubi ships with a charging cable with USB type A (male) to USB type Mini (5 pin male) connectors.
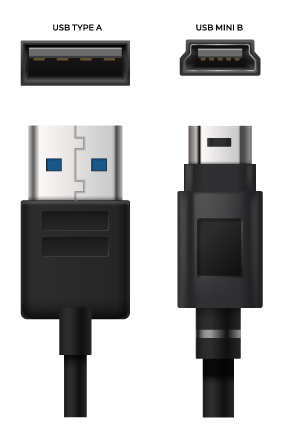
The USB charger has US type wall socket input, and USB type "A" female output connectors.
Kubi has a USB "mini" (5 pin) type female input connector.
*If your Kubi is under warranty and you experience charger failure, please contact Customer Service.
Sotware & Apps
The NEW Kubi Connect apps for Apple and Android devices are available in the Apple App Store for iPad / iPhone and Google Play Store for Android devices. Kubi Connect enables your Apple iPad or Android Tablet to connect to Kubi via Bluetooth 4.0+. Kubi Connect apps can also be used on Apple iPads/iPhones and Android devices (including newer Chromebooks) to control Kubi remotely. Learn more about the NEW Kubi Connect Apps at https://www.kubiconnect.com/kubi-apps.html
The NEW Kubi Connect Windows Widget enables controlling a Kubi on a Windows Desktop or Laptop computer. Download the Kubi Connect Widget for Windows at https://www.kubiconnect.com/kubi-windows.html
The Kubi Connect user interface runs as a small overlay control panel on top of your favorite video conferencing software, or on a separate Apple or Android smartphone. Controlling Kubi has never been easier!
The original Kubi Control app is discontinued as of May 1, 2021.
A one-time issue has been identified that can prevent pairing Kubi with an Android tablet using Kubi Connect App for Android.
Description:
On attempting to pair a Kubi with a tablet running Android (Version 10 and 11) for the first time, it is possible for the Android tablet to pair with Kubi via Bluetooth without using the Kubi Connect App. This one-time pairing prevents future attempts to pair the Kubi and Tablet via Kubi Connect App while displaying a brief warning that reads "An App is needed to use this device".
Diagnosis:
If you are trying to pair Kubi for the first time with an Android Tablet running Android 10 or 11, and have consistent failures, open Android "Settings" app and go to the "Connections" tab. Open "Bluetooth" connections. If this condition exists, the Kubi will be listed in Connected Devices list as paired to the Kubi+ID number. The Kubi itself may have a Blue or White LED indicator but in either case, can not be controlled locally or connected to and controlled remotely.
Solution:
Tap on the Paired Kubi+ID listing under Connected Devices. At the bottom right hand corner of the screen, click "unpair". The Kubi should now pair normally with the tablet. After this initial unpairing, any attempt to connect to Kubi via Bluetooth without running the Kubi Connect App will result in the "An App is needed to use this device" message. The Kubi should connect to the Android Tablet now using the Kubi connect app ONLY. The Kubi local controls will be present and functional in the app and the Kubi can be connected to and controlled remotely.
The Kubi Video app is no longer available.
The NEW Kubi Connect apps for Apple and Android devices are available in the Apple App Store and Google Play Store for Android. Learn more about the NEW Kubi Connect Apps at https://www.kubiconnect.com/kubi-apps.html The NEW Kubi Connect Windows Widget enables controlling a Kubi on a Windows Desktop or Laptop computer.The Kubi Connect user interface runs as a small overlay control panel on top of your favorite video conferencing software, or on a separate Apple or Android smartphone. Download the Kubi Connect Widget for Windows at https://www.kubiconnect.com/kubi-windows.html
The original Kubi Control app is discontinued.
Kubi can be used with any video conferencing software, including Zoom, by running the NEW Kubi Connect App. Kubi Connect is used to pair iPad or Android tablets Kubi, and to control Kubi remotely. The Kubi Connect user interface is a small control overlay that floats on top of the video conference window. Kubi Connect is available for download in the Apple App Store for iPad & iPhone, and Google Play Store for Android devices (including newer Chromebooks)
The Kubi Team at Xandex developed the NEW Kubi Connect App and the Kubi Connect Windows Widget to replace the Zoom / Kubi integrated controls.
More About the Zoom / Kubi Integration
In February 2019, Zoom informed Xandex that due to a change in their integration's strategy, they would no longer support the Zoom-Kubi integration. The Kubi integration is not being removed at this point, but it will no longer be supported by Zoom technical support.
If you are a Zoom-Kubi user, we apologize for any inconvenience this may cause moving forward. You can continue to use Zoom, however, at some point in the future, the Kubi controls will not function correctly and eventually will no longer be included in future updates.
The original Kubi Control app has been replaced by the New Kubi Connect App available in the Apple App Store and Google Play for Android. Learn more about the New Kubi Connect Apps
KUBI CONNECT PORT REQUIREMENTS
If the Kubi Connect App fails to connect to Kubi Servers and everything else seems to be working, make sure the following ports are available and not blocked.
| Destination - URL and IP address | Source - Port/Range | Destination - Port/Range | Protocol: TCP, UDP, or Both | Accept/Block | Service (HTTP, TCP, MSMQ, SMTP, etc.) | Description | |
| Kubiremote.com 52.71.88.195 | 80, 443 | 80, 443 | TCP | Accept | HTTP/HTTPS | To allow connection to control Kubi | |
Kubi Warranty
Kubi is warrantied for one year from the date of purchase. Please review the Kubi Warranty Here.
If you purchased your Kubi product directly from Xandex:
Xandex Inc. requires a Return Materials Authorization (RMA) number for all returned products. Shipments without prior authorization will not be accepted. To obtain an RMA number for your return, contact customer service at: email: kubi@xandex.com or Call +1 (707) 763-7799 M-F 7:30AM-4:00PM Pacific Time.
Refunds are only processed for products purchased directly from Xandex.
If you purchased your Kubi product from an authorized dealer or re-seller:
Please contact the dealer or reseller for return and refund information.
Kubi Return Policy
Please review our Non-Warranty Return Policy HERE (PDF) for return and refund information.